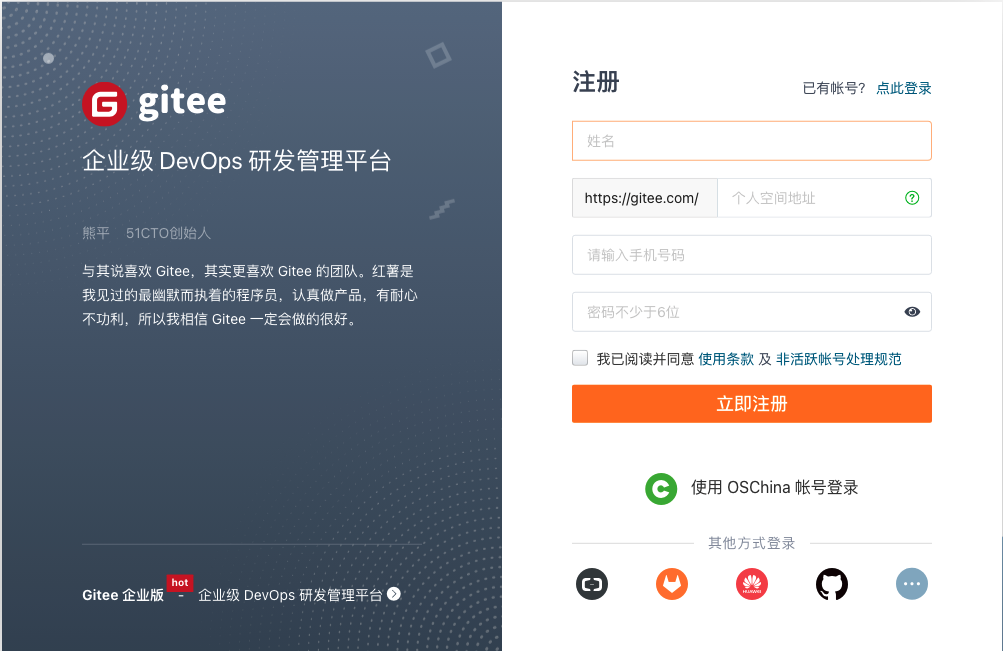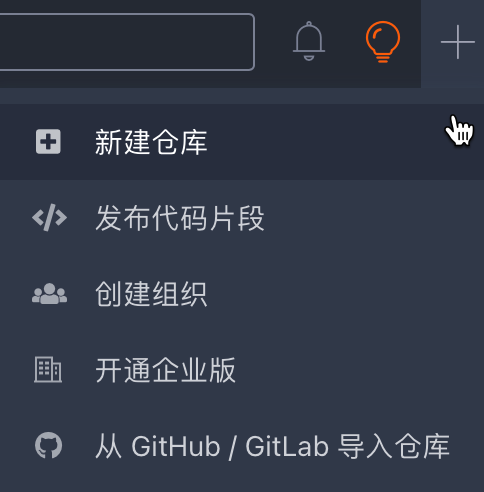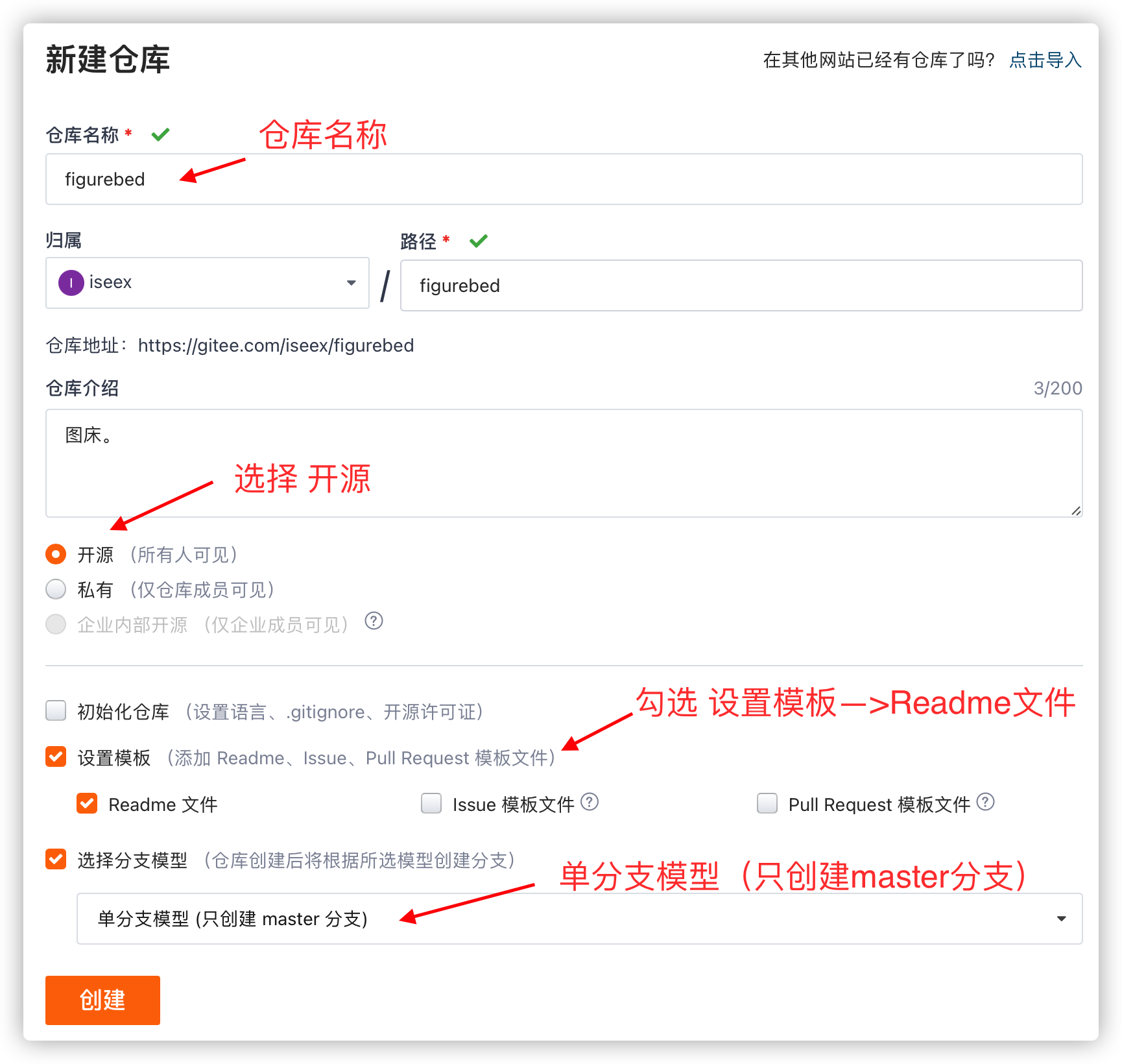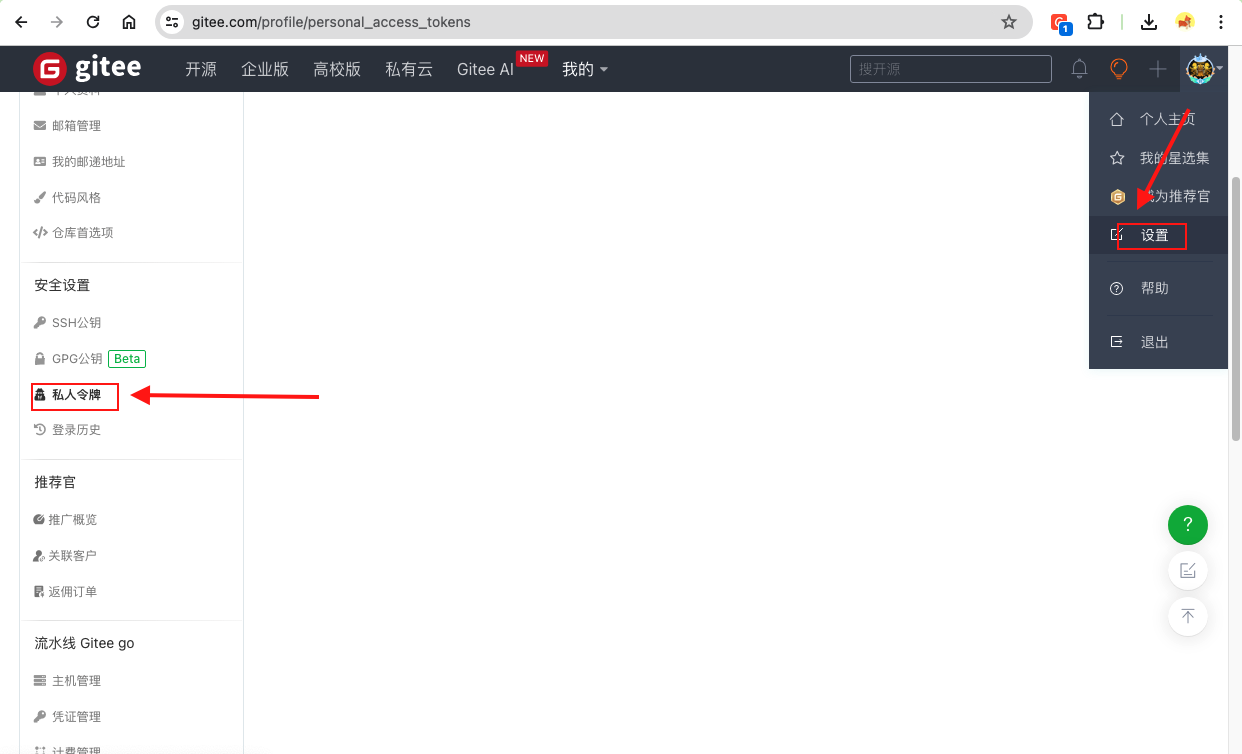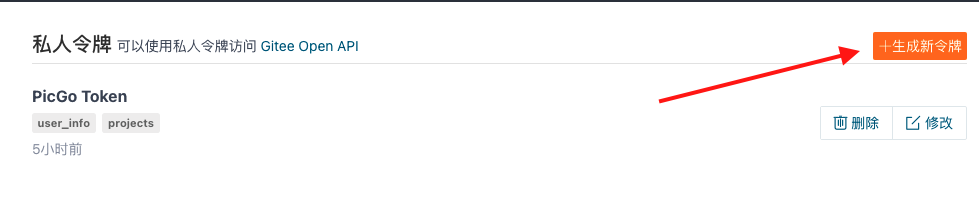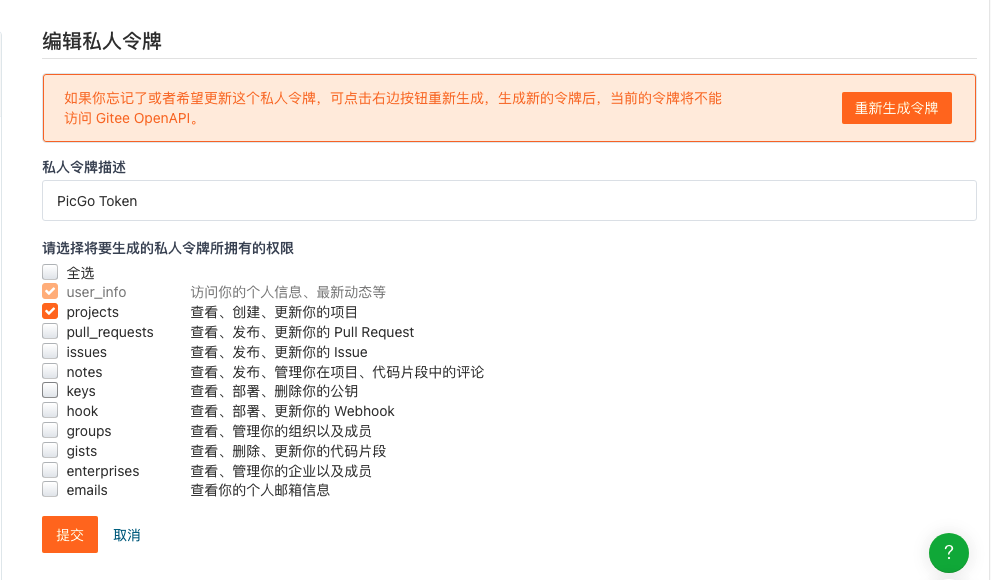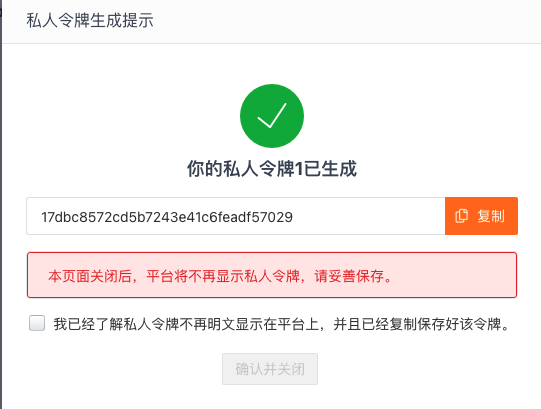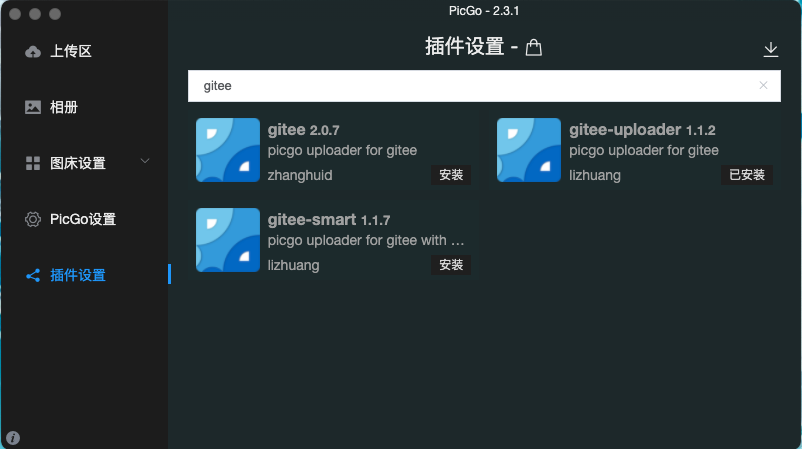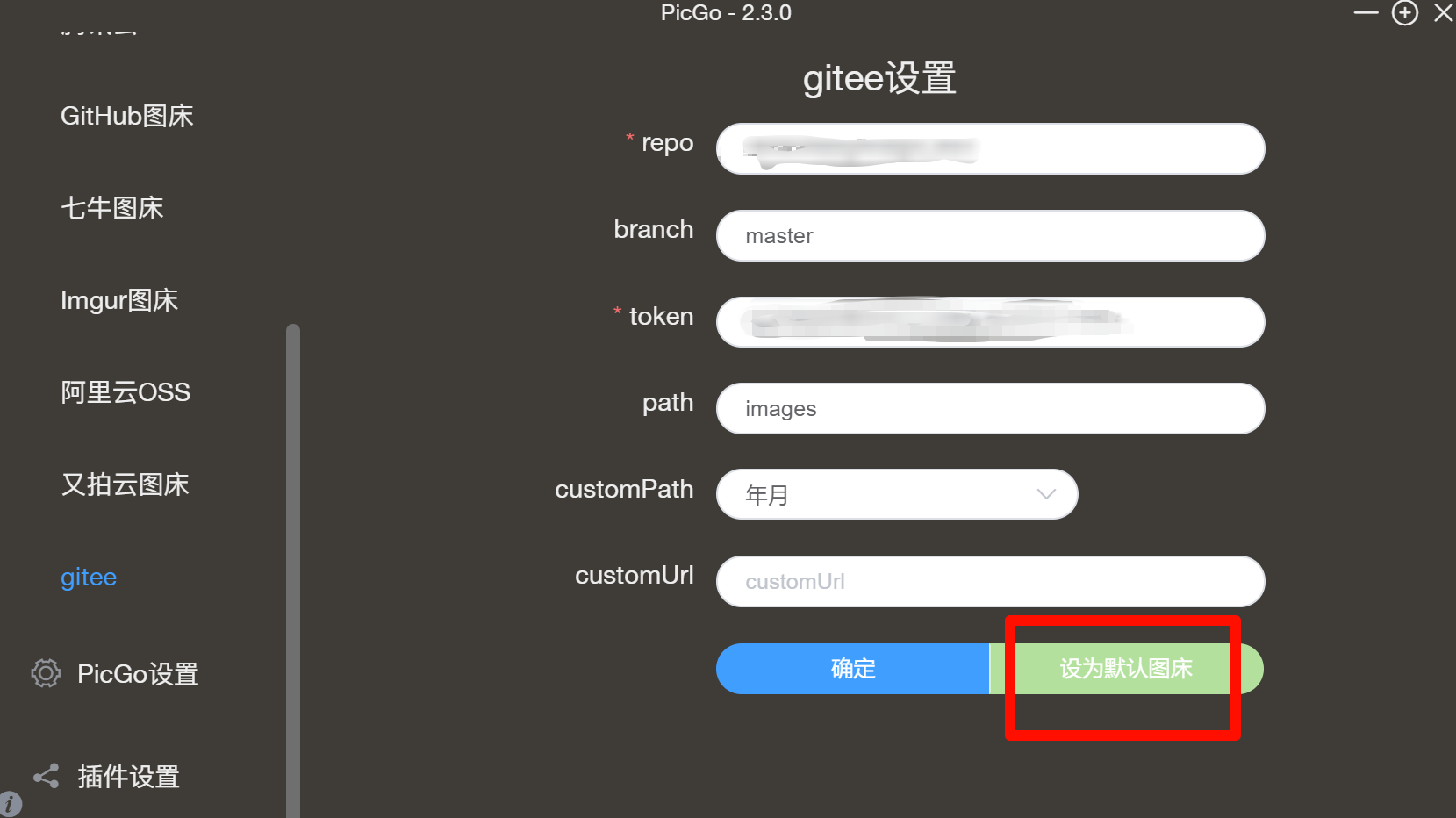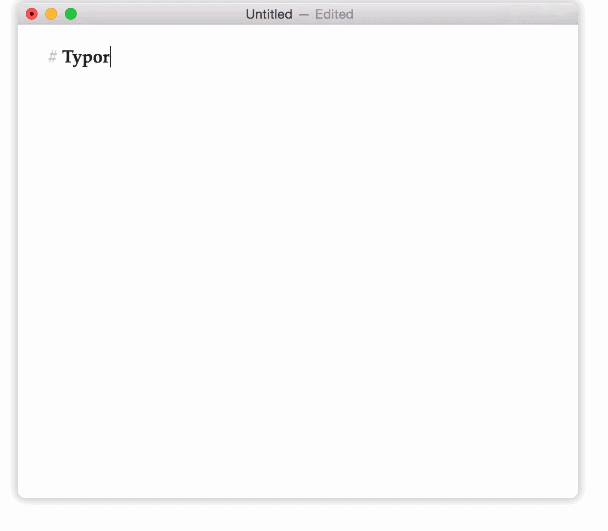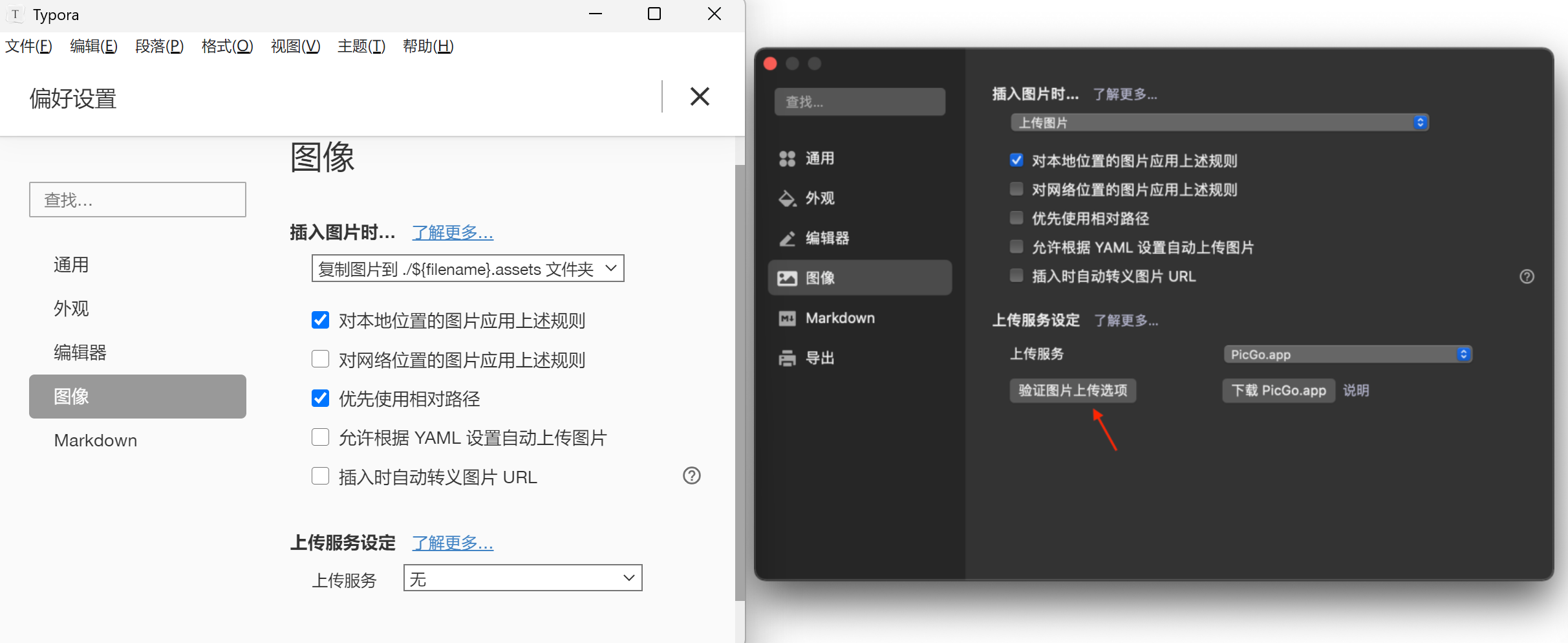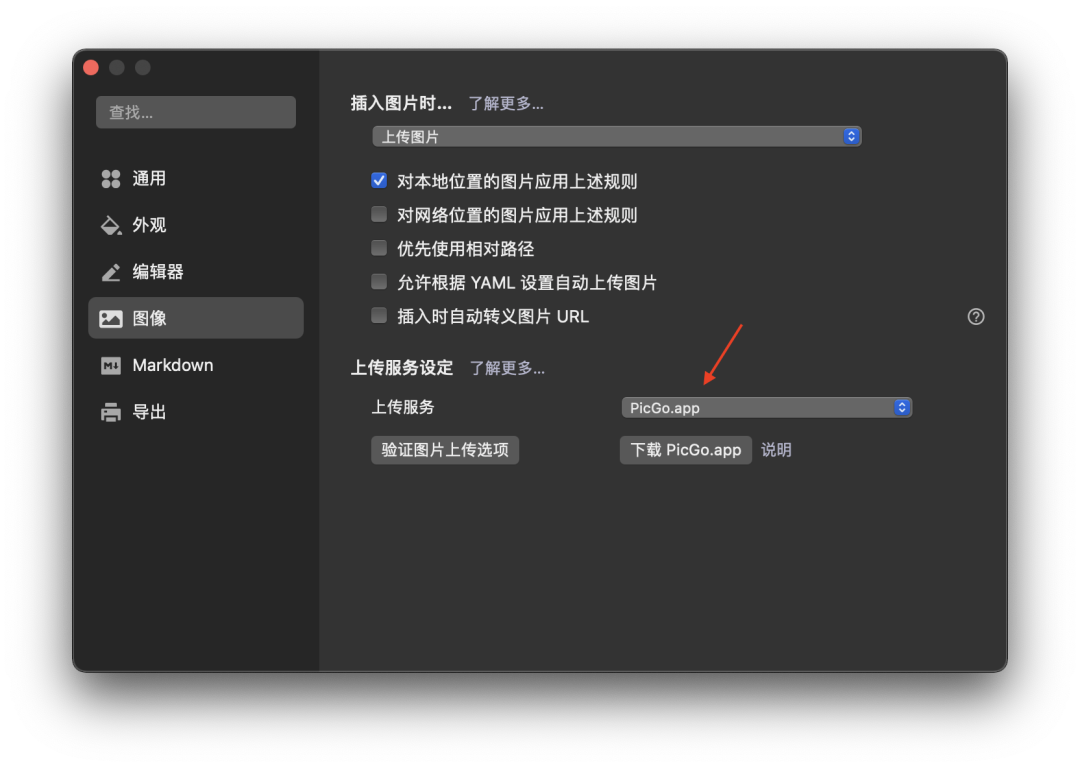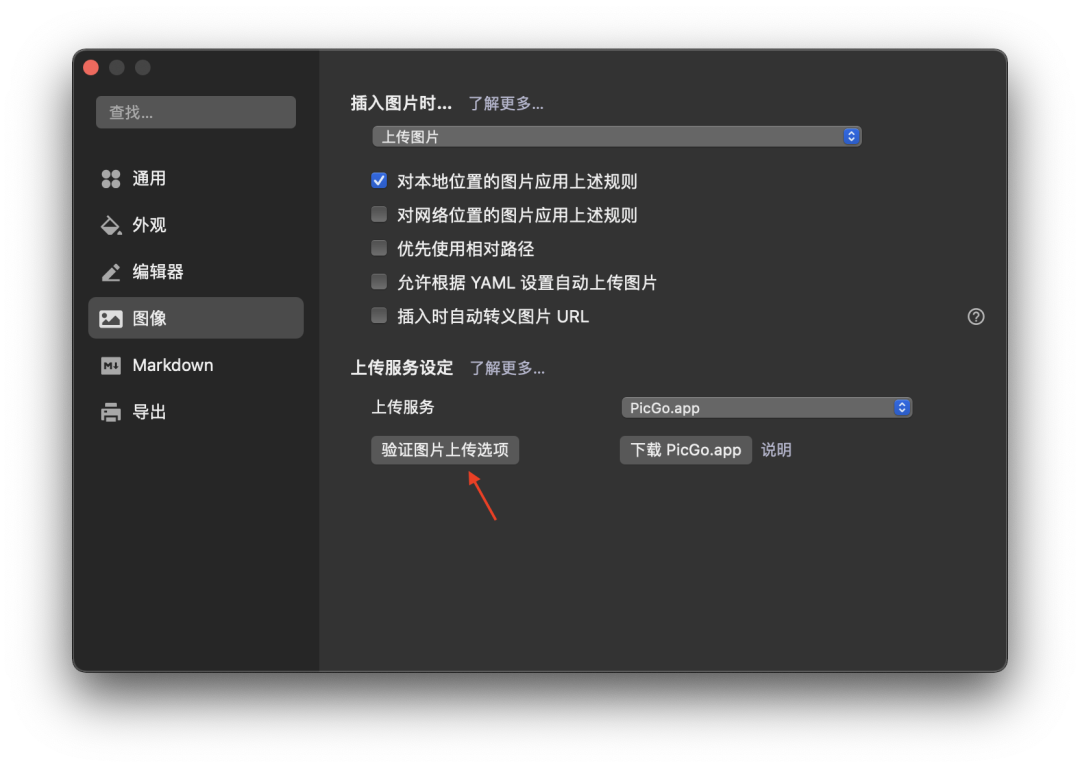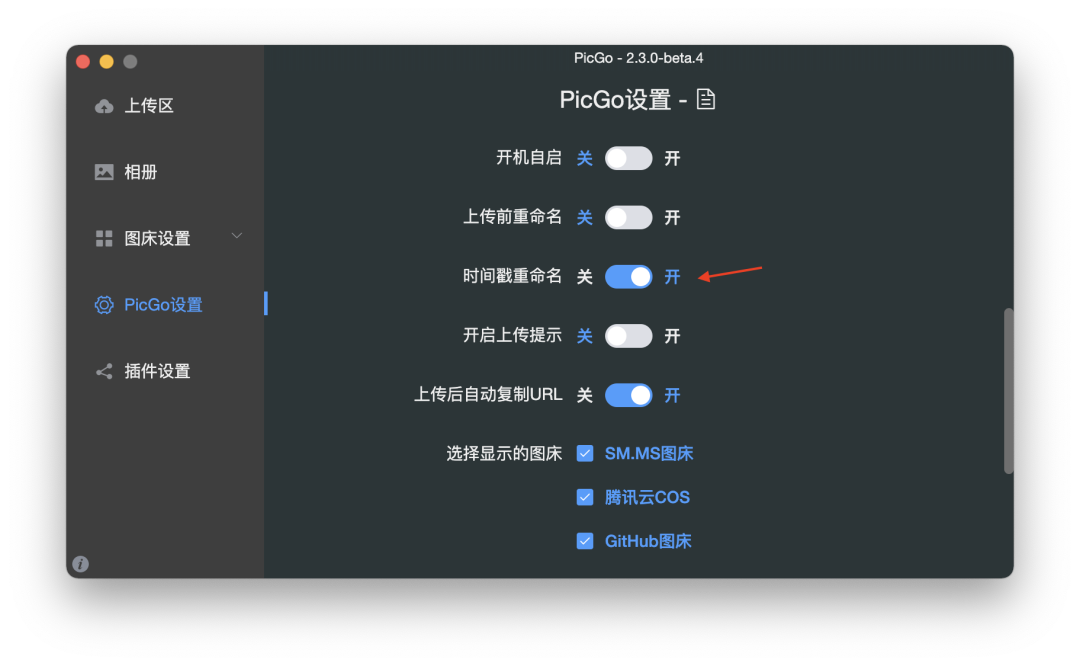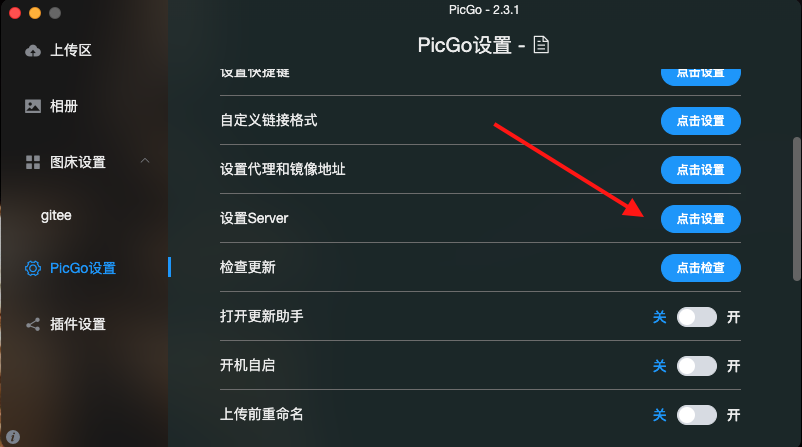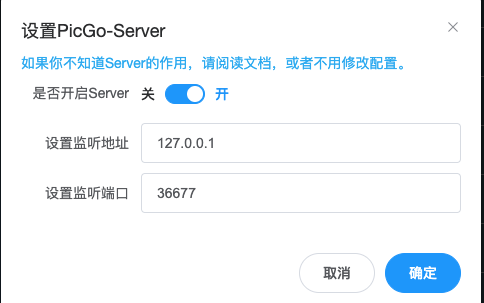PicGo+Gitee搭建个人图床

PicGo+Gitee搭建个人图床
chfychin🥝前言
大多数小伙伴写笔记都是用md格式了,为了更方便的去本地写博客以及笔记,准备自己通过gitee仓库搭建一个图床供自己使用,会让我们写笔记或博客更方便。运用图床工具可以方便地将图片上传到互联网,并获取图片的链接,这样可以在不同的平台上分享和使用这些图片。例如,在个人网站、社交媒体、博客文章、论坛帖子等地方需要插入图片时,使用图床工具就可以方便快捷地实现。同时,使用图床工具还可以有效地减少图片在上传和下载过程中的数据传输量,提升网站的访问速度和用户体验。
一、准备工作
1.1 为什么Markdown需要图床
首先,需要搞明白:为什么Markdown需要图床?本质上,Markdown是一门文本语言,它并不能像Word那样直接嵌入图像,而是必须加载本地或者服务器上的图片。这意味着,如果你加载的是本地图片,这会给跨平台间的移植带来不必要的麻烦甚至灾难。比如你在Mac上能看到的图片在iPad或者Win上可能无法显示,除非你把Markdown文档以及本地的图片全都同步过来了,但这依然涉及繁琐的路径配置问题。
此时,图床的重要性就显现出来了。有了图床,插入到Markdown文档的图片将直接从云端加载,因此可以在各种设备间无缝移植,只要有网络即可。
1.2 图床工具 - PicGo
图床工具(Image Hosting)是一种将图片文件上传到互联网,并提供图片链接的工具。通过图床工具,用户可以将自己的图片托管到第三方服务器上,以获得更好的可靠性和稳定性。图床有国内和国外之分。国外的图床由于有空间距离等因素决定访问速度很慢影响图片显示速度。国内也分为单线空间、多线空间和cdn加速三种。
网络上有很多图床工具,就目前使用种类而言,PicGo 算得上一款比较优秀的图床工具。PicGo 是一款基于 Electron 开发的免费的图片上传和管理工具,其与多个图床服务集成,可以将图片上传到图床并生成访问链接。PicGo 具有多种上传方式和自定义规则,并支持批量上传和编辑图片信息。PicGo 支持 Windows、MacOS 和 Linux 操作系统。这款工具支持的图床服务提供商包括七牛云、阿里云、腾讯云、Github、SM.ms、Imgur等。通过自定义设置和规则,PicGo 可以实现更加快捷和方便的图片管理,可在博客、社交媒体、论坛等网站上使用。
官方指南:https://picgo.github.io/PicGo-Doc/zh/guide/
下载地址:https://github.com/Molunerfinn/PicGo/releases
1.3 为什么采用Gitee图床
尽管阿里云 OSS 的存储空间年费并不高,但是流量费用还是有些小贵的,特别是对于经常使用图床的用户,可能无法承受。GitHub 图床是另一个方案,但是GitHub 在国内访问速度感人,做图床简直没法用。为此,今天将利用国内的 gitee(相当于中国版“GitHub”),并结合PicGo,打造免费又快速的图床。
二、搭建流程
2.1 搭建图床仓库
2.1.1 创建Gitee仓库
Gitee是一个国内面向开源及私有项目的托管平台,不使用GitHub托管是国内种种原因网速较慢。
首先,到 Gitee 官网 注册一个gitee账号。
账号注册成功并登录后,在右上角的+号处,点击新建仓库。
按照下图所示,设置仓库信息。 输入仓库名称,设置模板选择 Readme 文件,选择分支模型选择单分支模型(只创建 master 分支),然后点击创建。
2.1.2 生成私人令牌
图床仓库创建完成以后,还需要获取获取token(私人令牌),在你的gitee头像处,进入设置,然后点击左侧的私人令牌。
点击生成新令牌,随后PicGo 中会用到。
进行权限选择,如下图所示,先取消全选,再勾选projects,然后提交。 此时提示要输入gitee账户密码,输入即可。
到此便获得了私人令牌,点击复制,并保存好。因为该窗口关闭后,将无法再查看该私人令牌。
2.2 PicGo 配置gitee图床
⚠️ 必须安装 Nodejs之后才能安装 PicGo 的插件,因为 PicGo 要使用 npm 来安装插件。
首先,进入PicGo的设置—>插件设置,搜索gitee,如下图所示。这里我们选择第三个 gitee-uploader 1.1.2 进行安装,插件安装完成以后需要重启 PicGo 才会生效。
进入PicGo设置界面,在左边找到gitee,按照下图进行gitee图床的配置。
其中,相关配置参数如下表所示:
参数 说明
repo 仓库路径。填写gitee的 账户名/仓库名
branch 分支,这里默认填写master即可
token 填写gitee的私人令牌
path 路径,一般写上images,可不填写。
customPath 提交消息。在提交到码云后,会显示提交消息,插件默认提交的是 Upload 图片名 by picGo - 时间
customUrl 本地图库
填写完毕后,点击确定,并设置为默认图床。 到此,便完成了「gitee + Picgo 图床」的所有设置,接着即可使用了。 注意:配置好后进行重启!!!!!!
2.3 Typora 配置 PicGo 图床
Typora 是一款风格简洁、支持实时预览的 Markdown 编辑器和阅读器,可以帮助我们更快速方便的使用Markdown进行排版,而我们不需要专门去学习Markdown的语法,可以很大的提升我们的效率,专注在写作本身上。
首先,请确认你已经搭建好了PicGo图床。然后,打开Typora设置。点击左侧的「图像」,在「上传服务设定」处选择PicGo.app,如下图箭头所示。
对于【对网络位置的图片应用上述规则】可选可不选,选中就是图片也会复制到本地。
接着,可以点击「验证图片上传选项」,验证图床是否正常工作。
上传图片之后,图片地址指向码云仓库并且提示上传成功就可了(但是因为图片尺寸等某些不知名原因,某些图片确实无法上传,这不是你的问题,哈~!)
到此便完成了配置,非常简单。当你用Typora进行写作时,从本地(或者通过截图)复制任意一张图片,然后粘贴到Typora中。此时,该图片会自动通过PicGo上传到云端,并形成一个图床链接加载到Typora中。
三、PicGo 常用设置
3.1 时间戳重命名
注意,务必开启时间戳重命名。如此一来,上传图片的链接会以时间戳进行命名,而不是默认的一堆长长的字符,显得非常不美观简洁。
3.2 PicGo-Server设置
PicGo内部会默认开启一个小型的服务器,用于配合其他应用来调用PicGo进行上传。监听的地址推荐就默认的 127.0.0.1 (本机),端口推荐默认的 36677。当然如果你不想要开启也可以选择关闭,只不过推荐你可以开启~可以配合一些第三方工具实现很方便的上传工作流。
四、结语
总之,有了图床后,就可以在诸如Typora、Obsidian等Markdown编辑器中用上了。